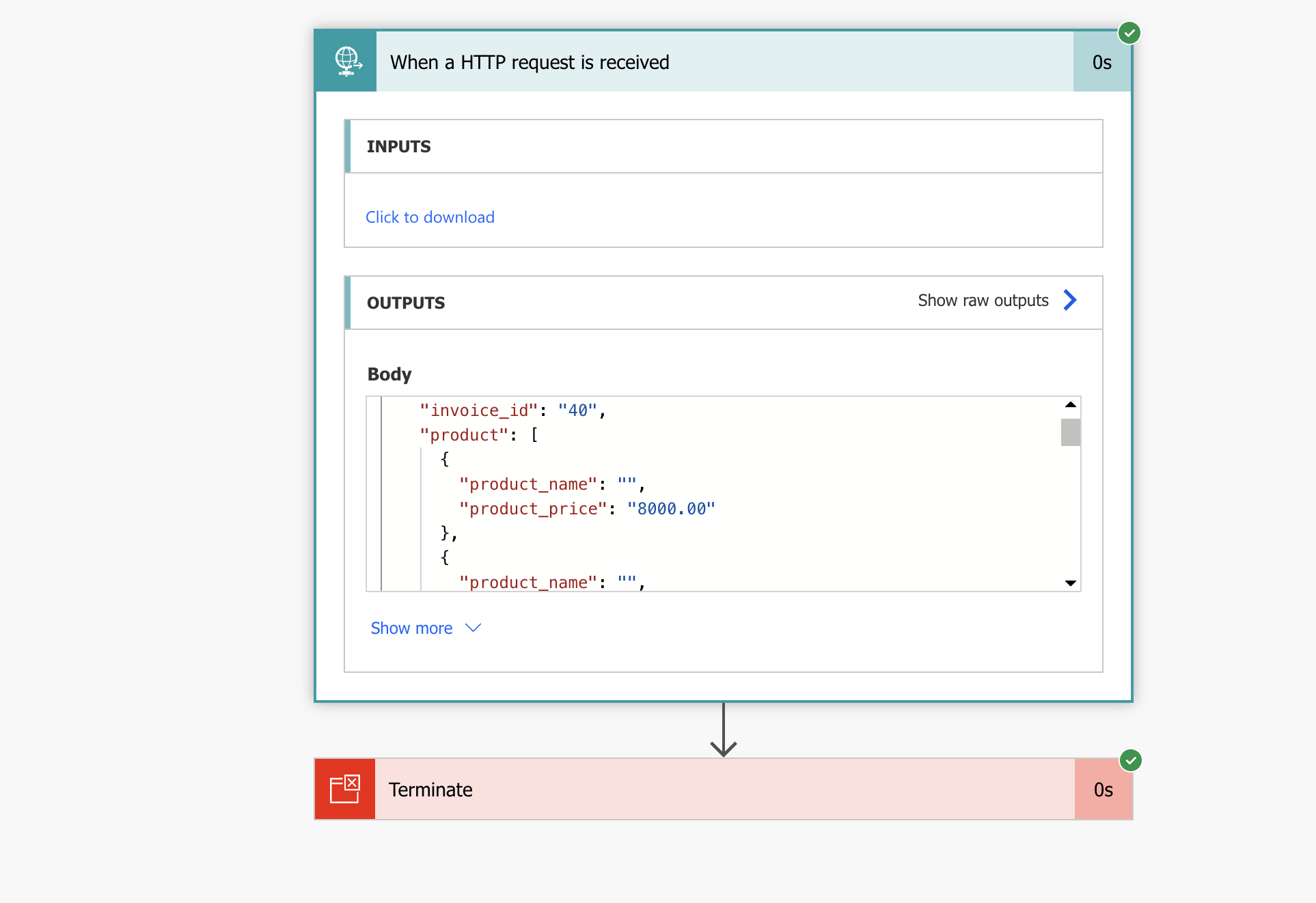Power Automate


Power Automate is a popular automation platform. Cradl AI has a connector that you can easily integrate into your automation flows in Power Automate.
Prerequisites
- You need a CRADL AI Model. Follow these steps if you do not have an AI Model.
- You need a Microsoft 365 account.
For those who prefer a visual learning experience, the video tutorial below covers mostly the same content, and additionally shows how to set up a Cradl AI model:
Import documents into Cradl AI from Power Automate
Sign into Power Automate and create new Connector
Inside Power Automate:
- Go to My flows
- Click New flow
- Click Instant cloud flow
You can give your flow a name and choose how to trigger the flow
- Choose a name. I.e: "My invoice flow". The name is only for your convenience.
- Select Manually trigger a flow
- Click Create
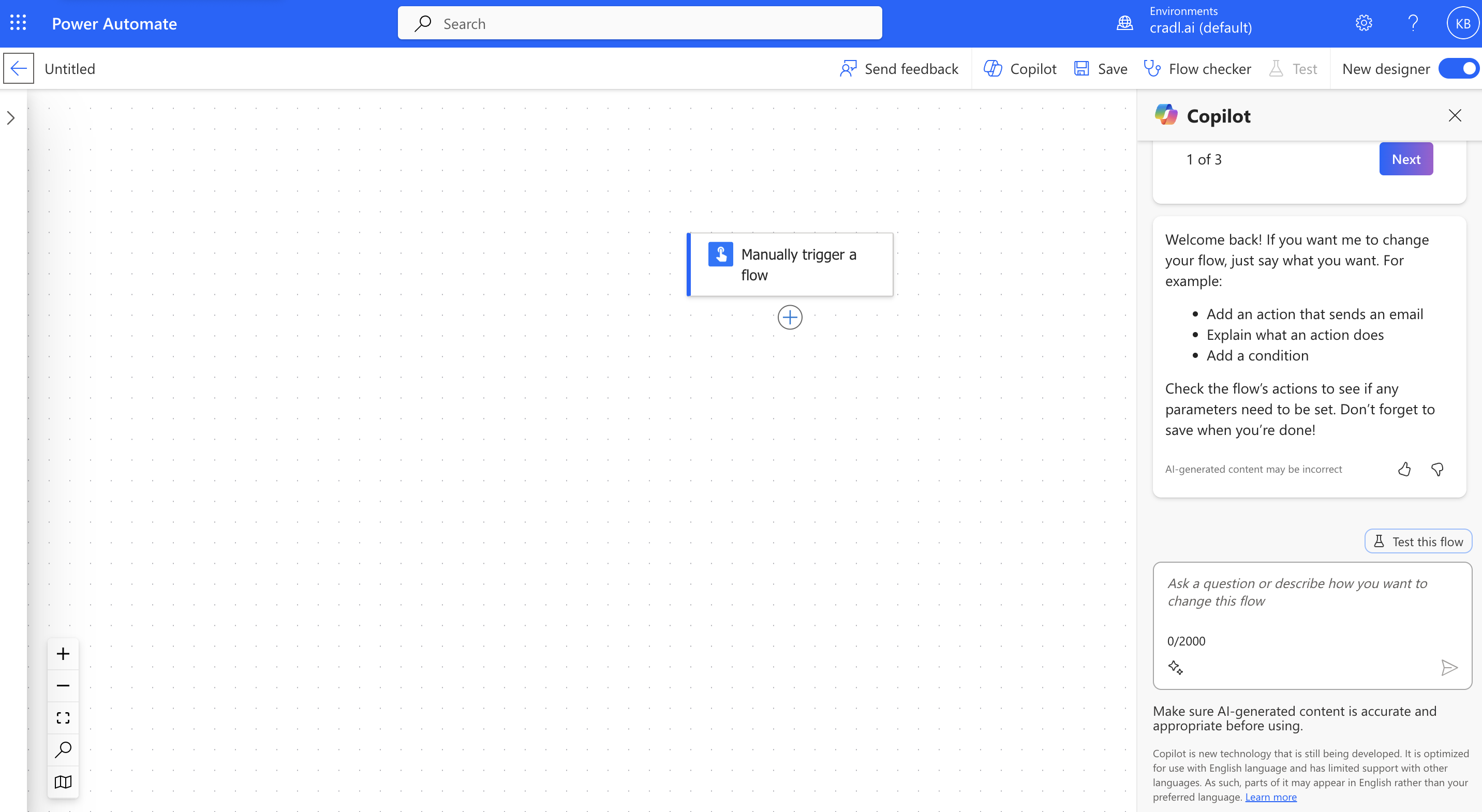
- Click on the «Manually trigger a flow» box to add an input.
- Select file from the user input options.
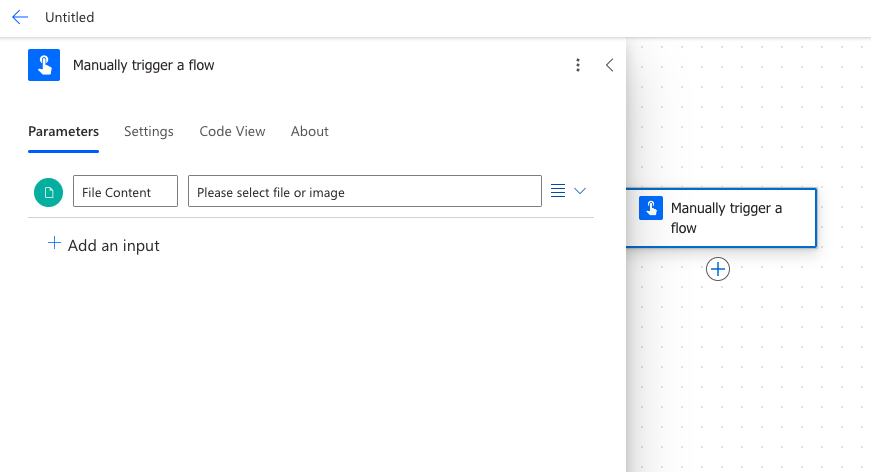
- Click the + icon below your «Manually trigger a flow» box. - Click Add an action from the menu. - Search for "cradl" and Select Create document from the available Connectors.
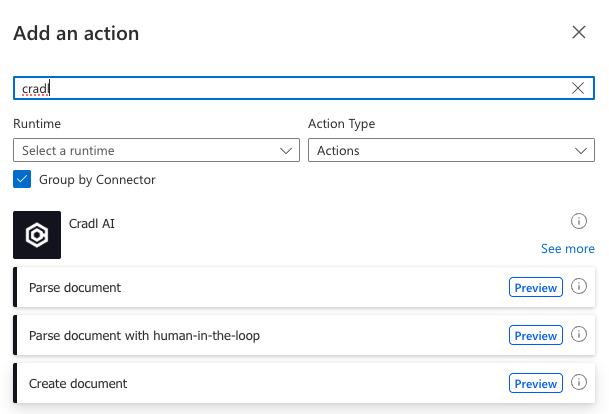
Create Connection to Cradl AI
You will be prompted to Create Connection if this is your first time connecting Cradl AI to Power Automate. - Give you connection a name. - Log into your Cradl AI account in order to generate your credentials.
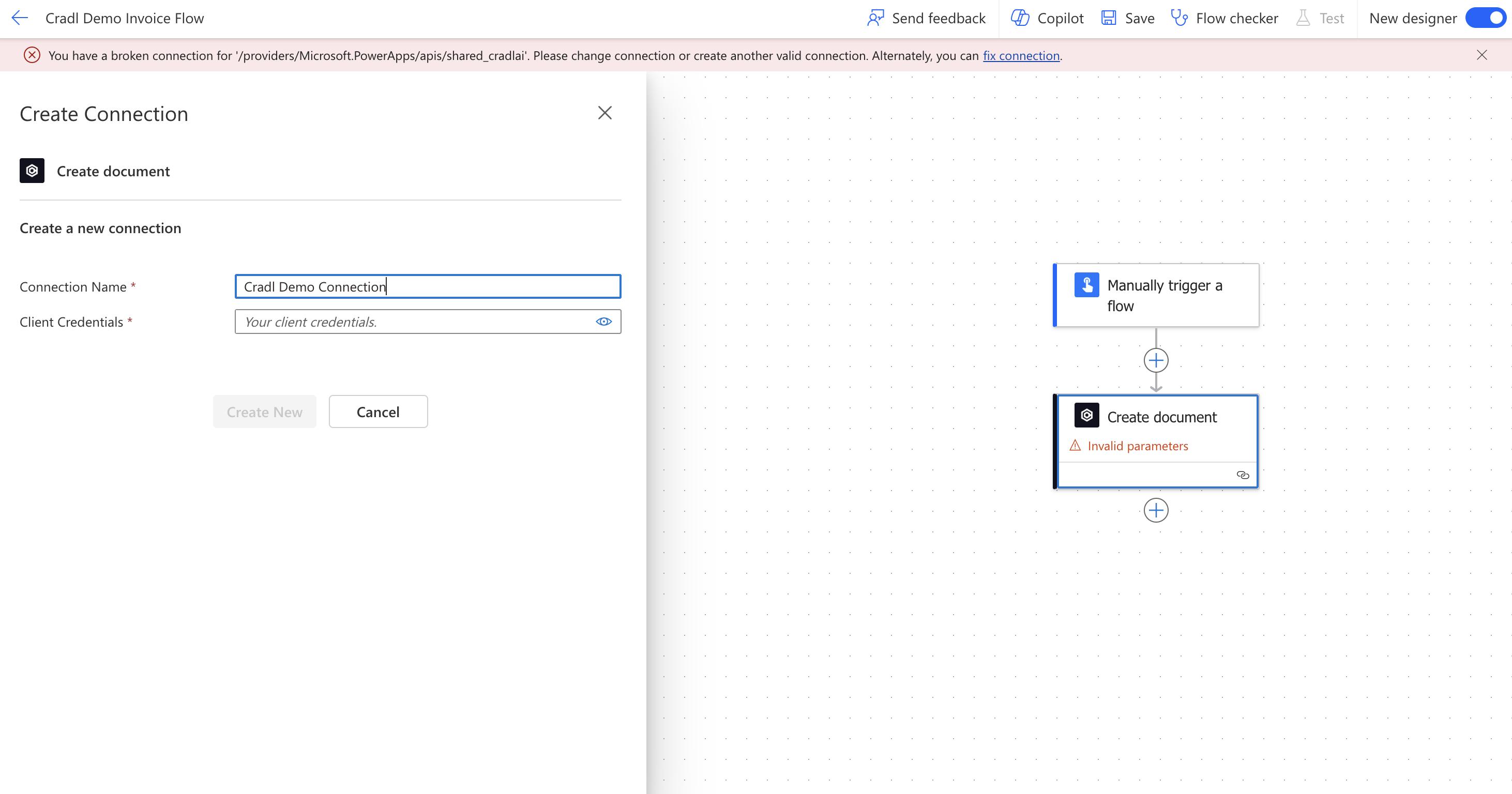
- Inside your Flow overview in your Cradl AI account, click Add trigger and select PowerAutomate
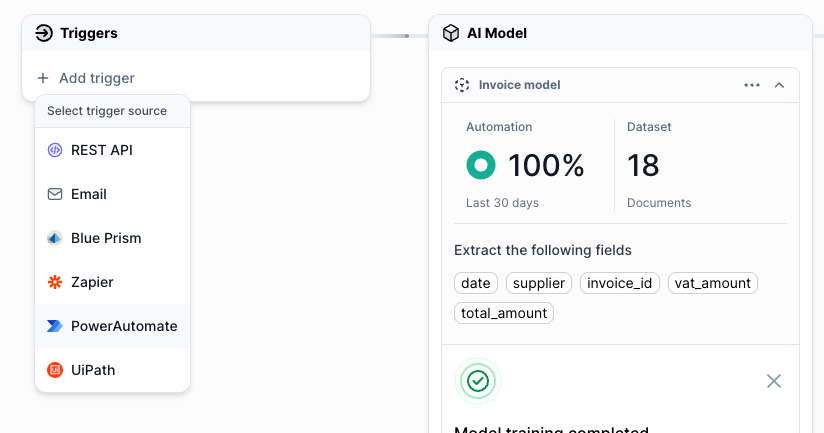
Create document
- Back in Power Automate, paste your credentials into the Client Credentials field and click Create new. - You will prompted to create a new document. Give your document a name. - In the Body field, click the lightning bolt icon, click See more, and select File content contentBytes .
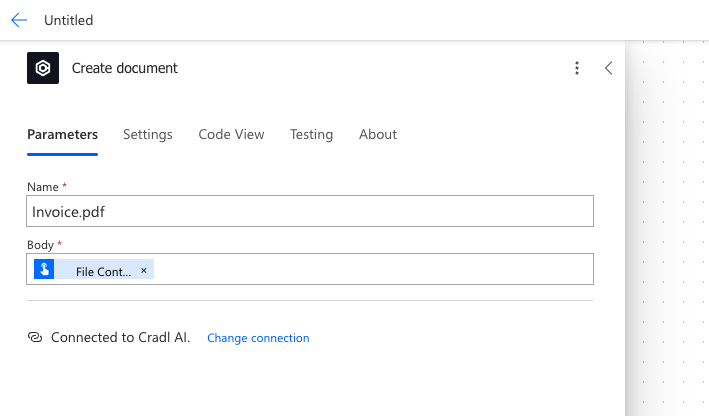
Parse document with human in the loop
- Click the + icon below your Create document box to Add an action. - Search for "cradl" again, and select Parse document with human-in-the-loop
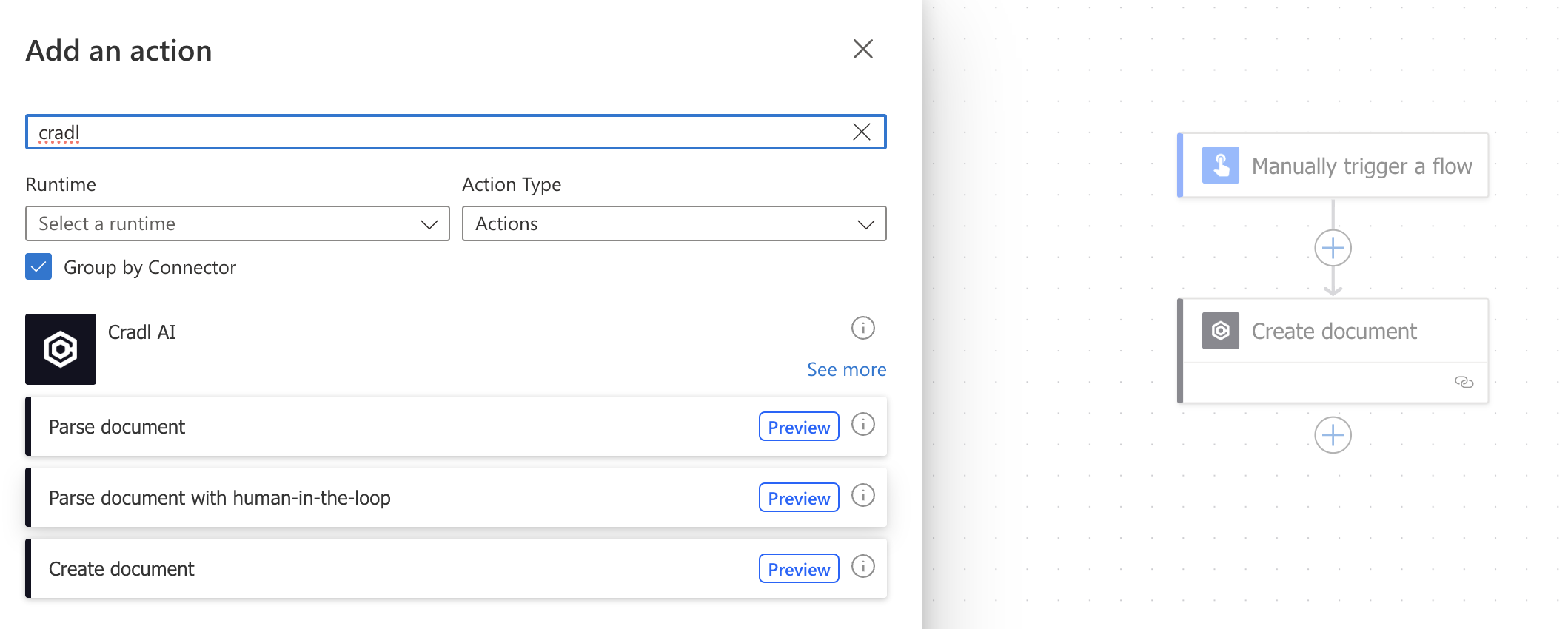
- From the Workflow dropdown, Select your workflow from the options. - In the Document ID box, click the lightning bolt icon and select body/documentId from the options.
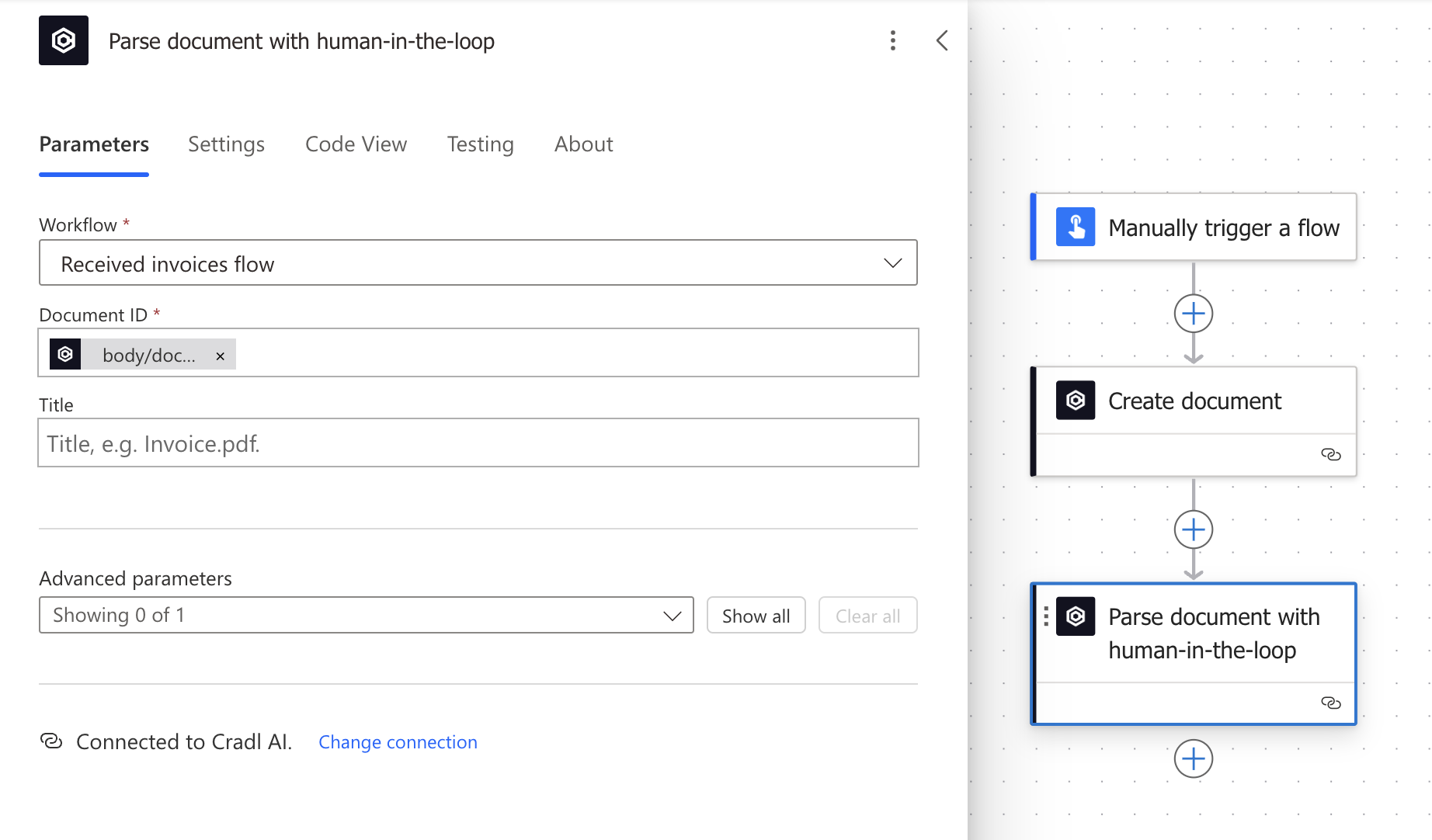
Test your connection
- From the top navigation bar, Save your flow and click Test.
- Select Manually and click Test.
- You will be shown your log in status. Click Continue
- Upload a file you would like to process and click Run flow.

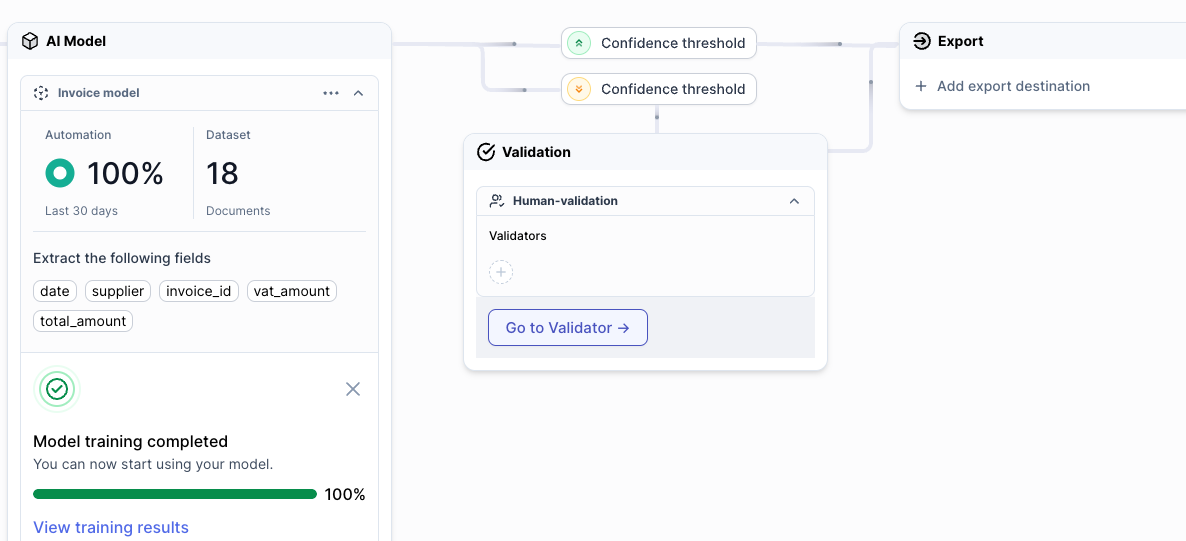
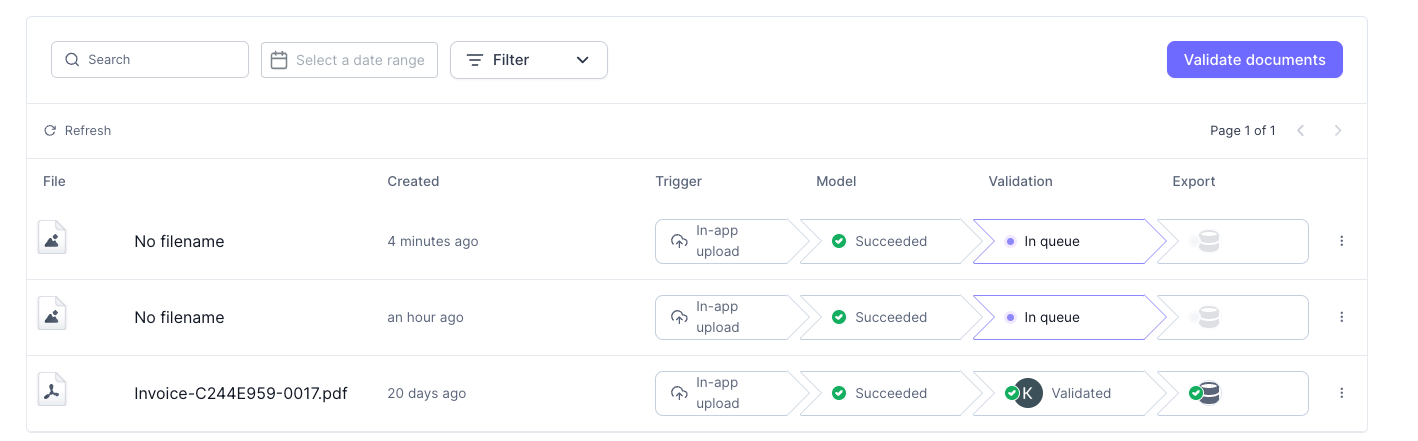
Congratulations, you should be seeing your first parsed document with the Power Automate integration up and running.

Export documents from Cradl AI into Power Automate
Generate a Power Automate Webhook in Cradl AI
- Inside your Flow overview in your Cradl AI account, click Add export destination and select Power Automate
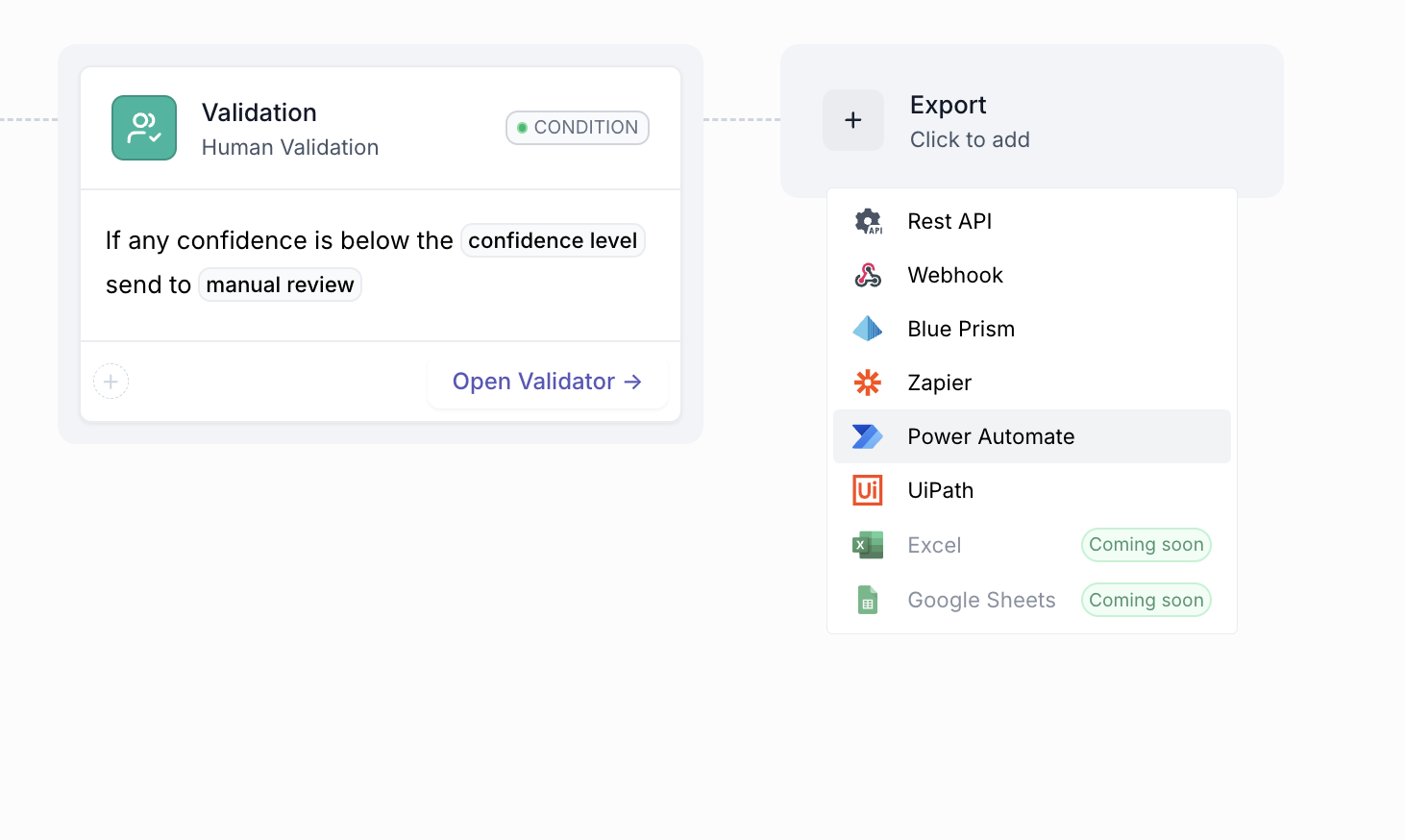
Inside Power Automate, repeat the steps to create a new flow:
- Go to My flows
- Click New flow
- Select When an http request is received - Click Create
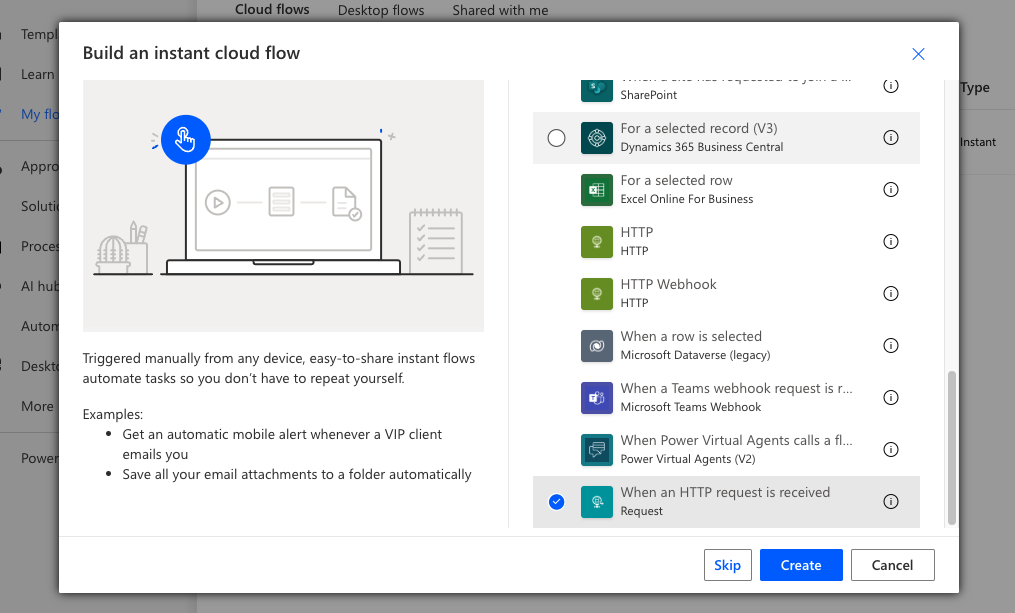
- Click on the Manual box - Select Anyone from the Who can Trigger The Flow dropdown menu.
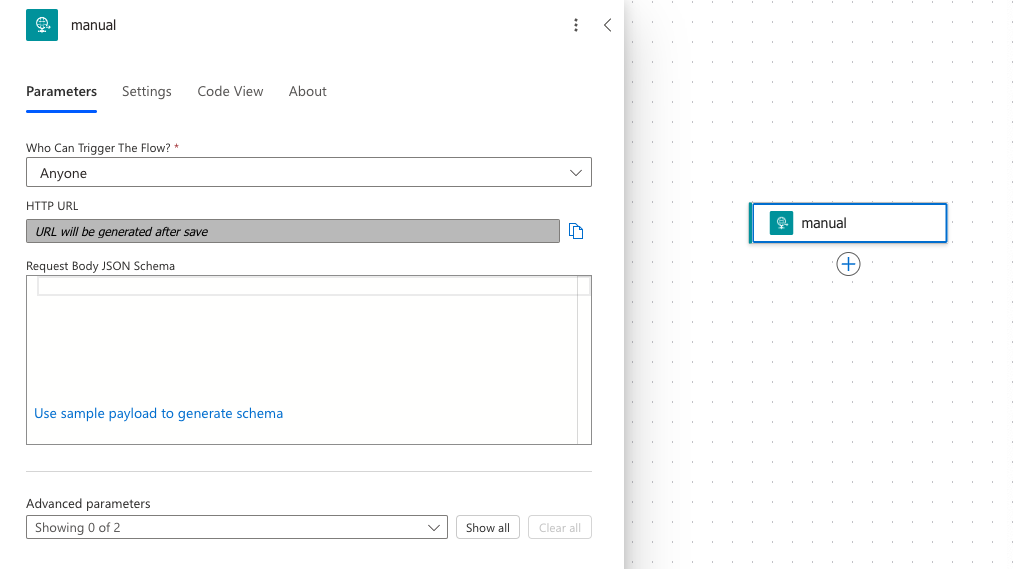 - Click the + icon
under the Manual box and Add an action
- Click the + icon
under the Manual box and Add an action
- Search for "terminate" and click it.
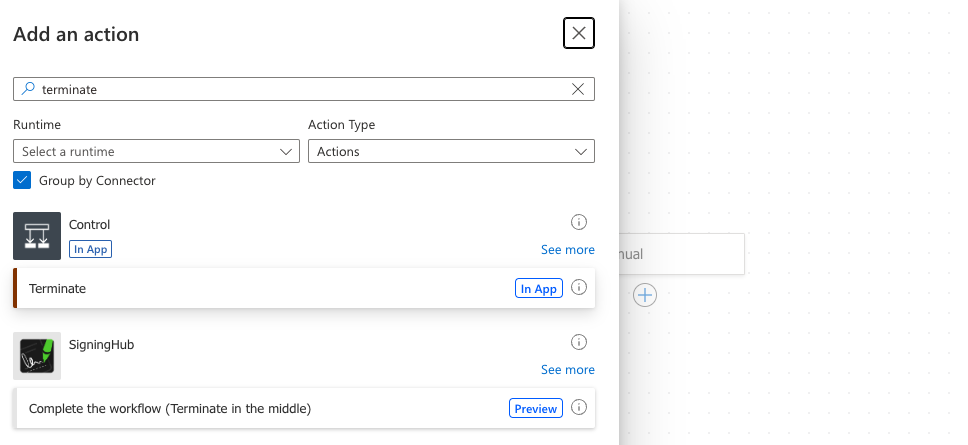
- Save your flow from the top navigation. - Click on manual and copy the HTTP URL
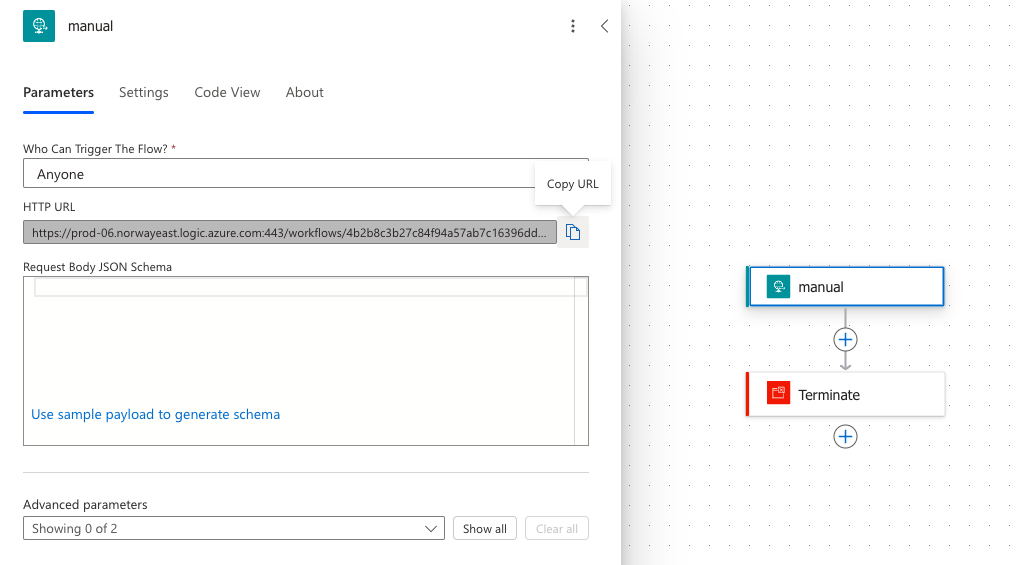
- Go back to Cradl AI and paste it into your Power Automate Webhook URL.
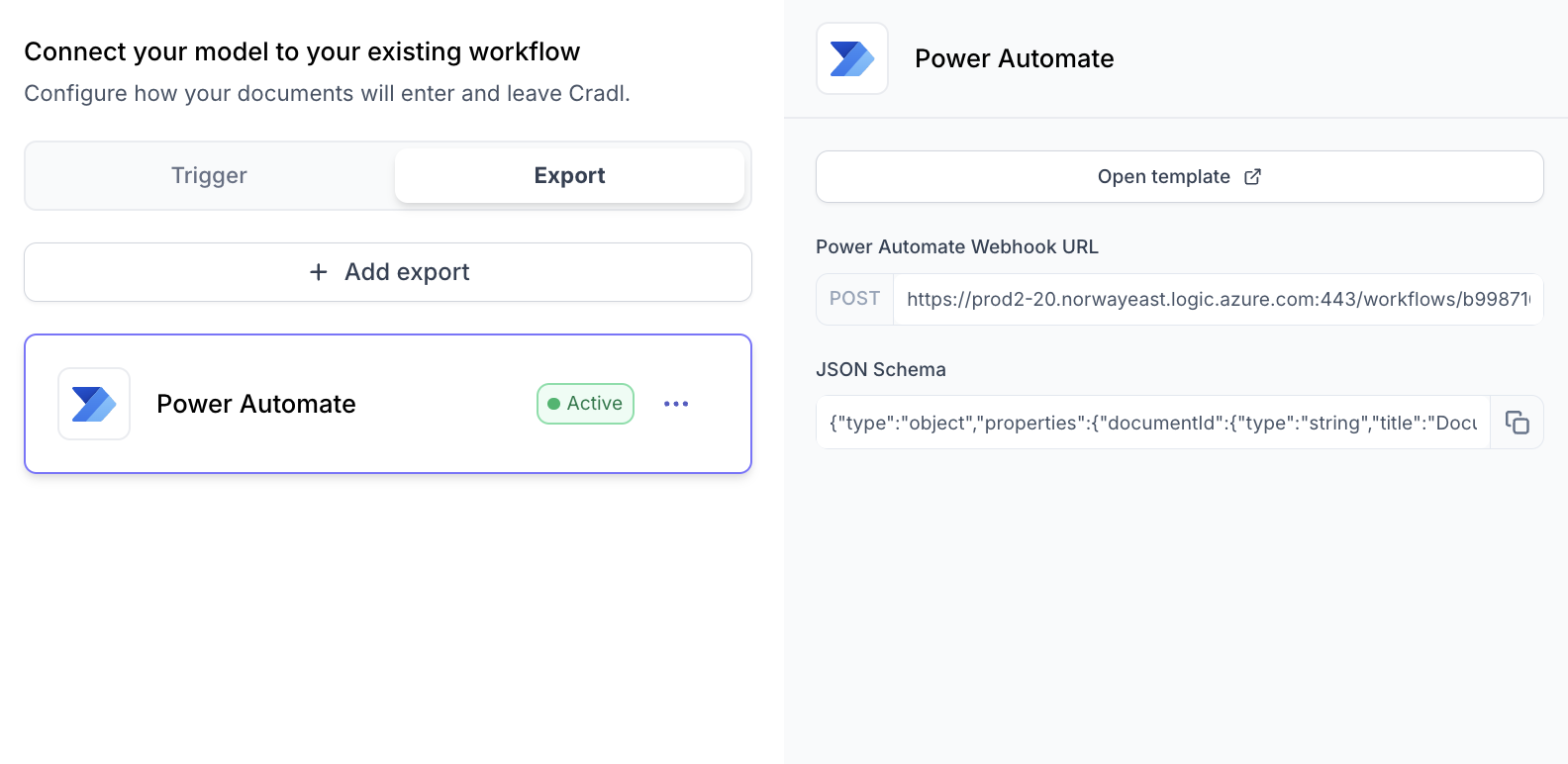 - click the Save button
in the top-right corner.
- click the Save button
in the top-right corner.
Test your Webhook
- To test your Webhook export from Cradl AI, go back to the Create document with Human-in-the-loop parsing flow you created earlier in Power Automate. Trigger the import flow by clicking Run and upload a document to parse.
- In Cradl AI, click Validator
- Click Validate documents once the documents are processed.
- Inspect your documents and click Validate
- Go back to your Power Automate webhook flow. You will see your recent export in your run history.
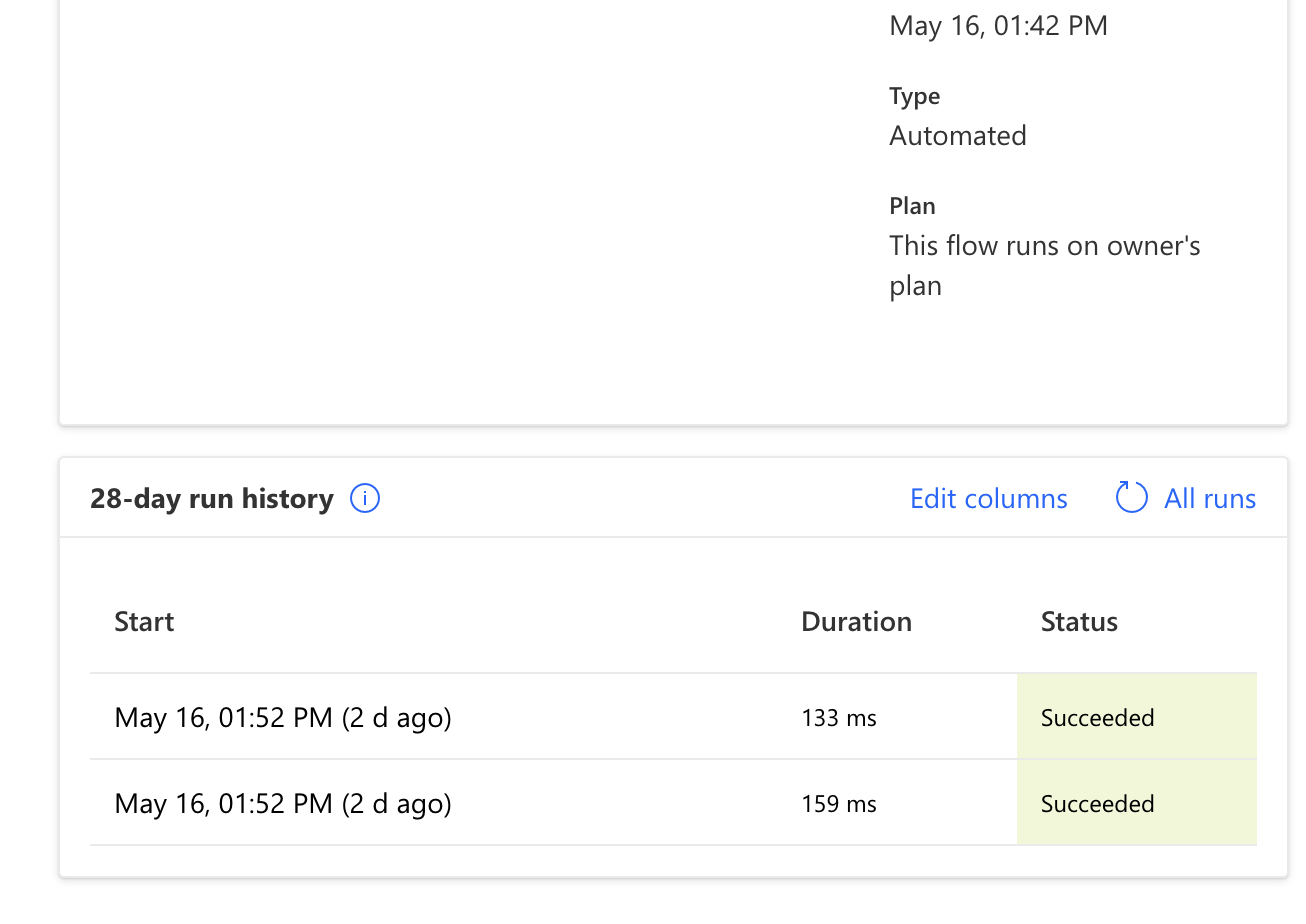
- Click on a run job, and inspect it's output. Congratulations, you just parsed in Cradl AI and exported it as structured data into Power Automate!